AVS HOL LAB9 – Assign Public IP to virtual machine on Azure VMware Solution
Next, you will assign a Public IP address to the virtual machine. You will need to create a Firewall Policy in the VWAN instance deployed in a previous lab.
-
In the Azure portal, search for and select Firewall Manager.
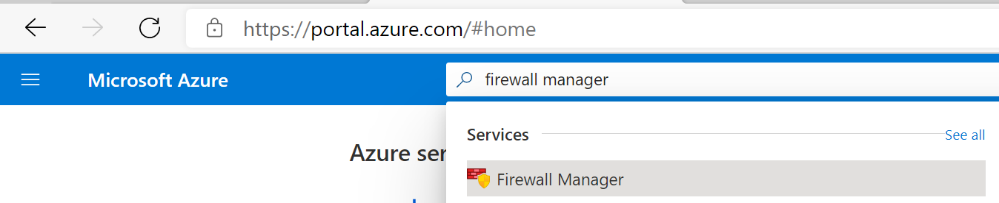
-
To view the available Public IPs that can be used when configuring the Firewall Policy. Click on Virtual Hubs on the left, then select the instance that vWAN Hub instance that was created for AVS.
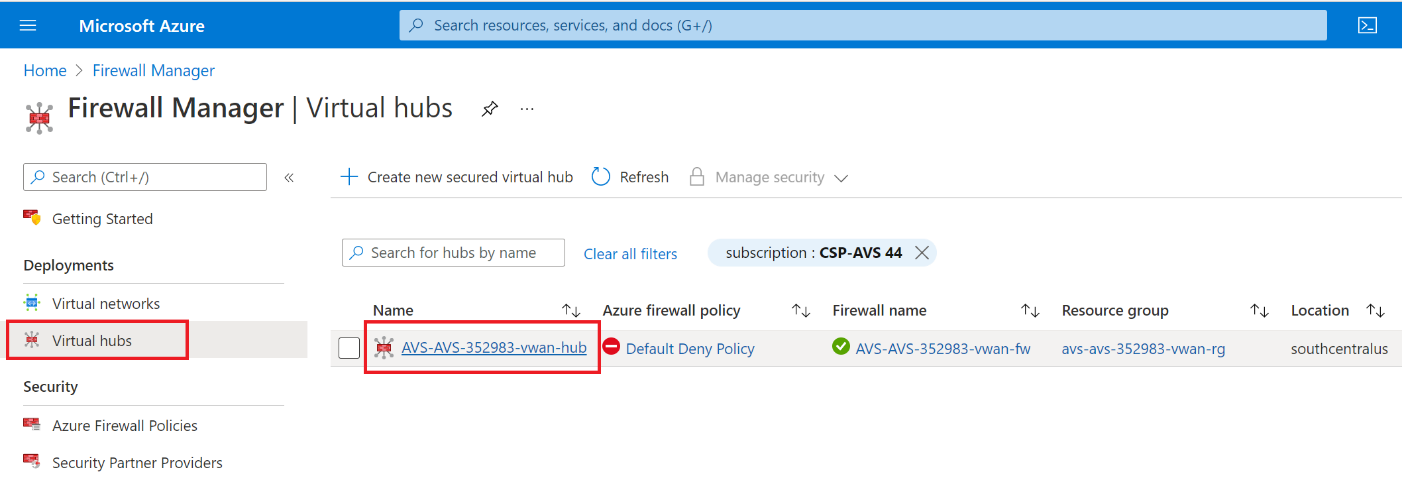
Click on Public IP Configuration to view all IPs, copy and take note for one of them as you’ll be using in next steps.
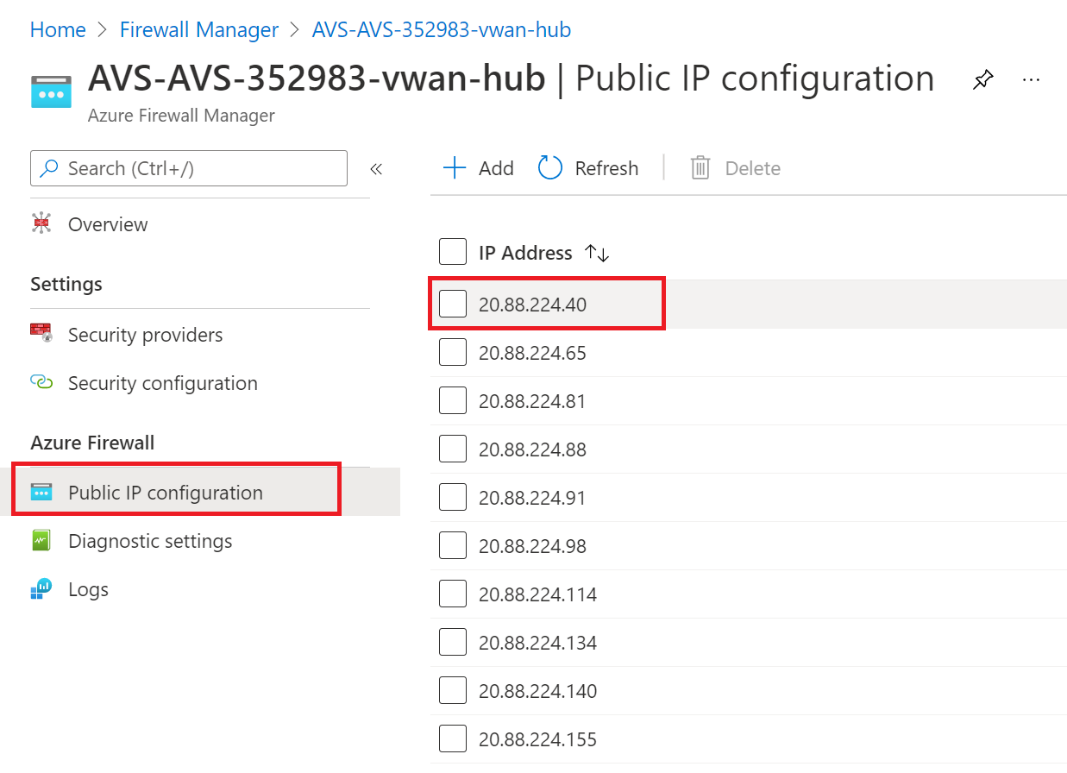
-
Go back to Firewall Manager blade, Select Azure Firewall Policies and then select Create Azure Firewall Policy.
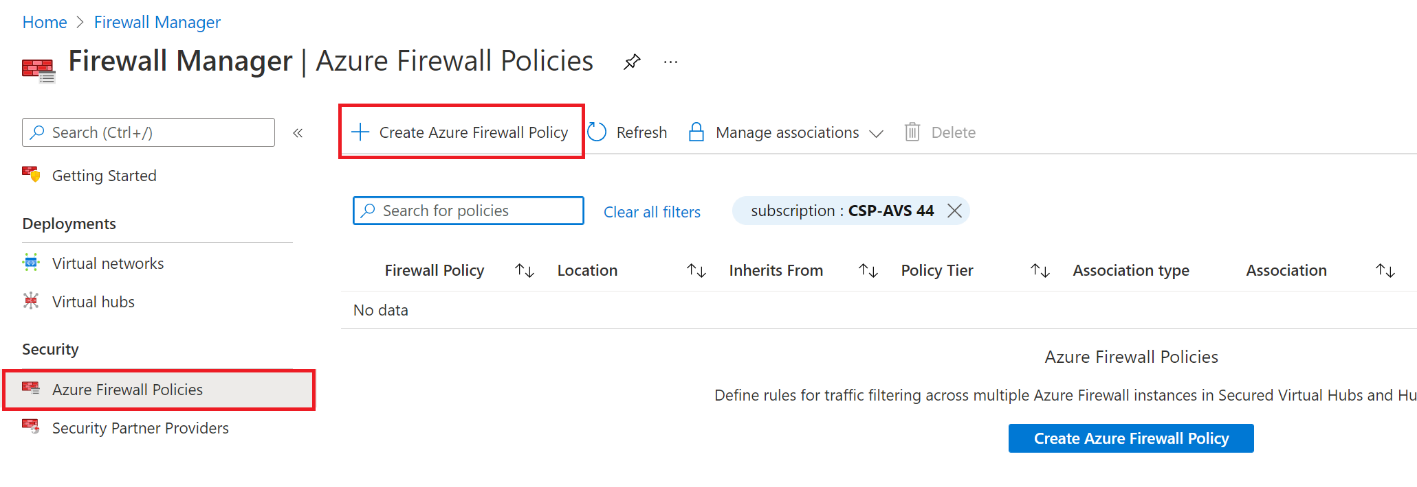
-
Under the Basics tab, provide the required details and select Next: DNS Settings.
-
Under the DNS tab, select Disable, and then click on Next: TLS inspection.
-
Under the TLS inspection tab, click on Next: Rules.
-
Select Add a rule collection, provide the below details, and select Add and then select Next: Threat intelligence.
-
Name
-
Rules collection Type: DNAT
-
Priority: (i.e., 1000)
-
Name of rule
-
Source Type: IP Address
-
Source: *
-
Protocol: TCP
-
Destination port: 80
-
Destination Type: IP Address
-
Destination: Public IP Address (that was copied from the earlier step – Step#2)
-
Translated address: AVS hosted Web Server (Photon OS VM - Nginx Server) private IP Address.
-
Translated port: AVS hosted Web Server (Photon OS VM - Nginx Server) port (i.e.: 80)
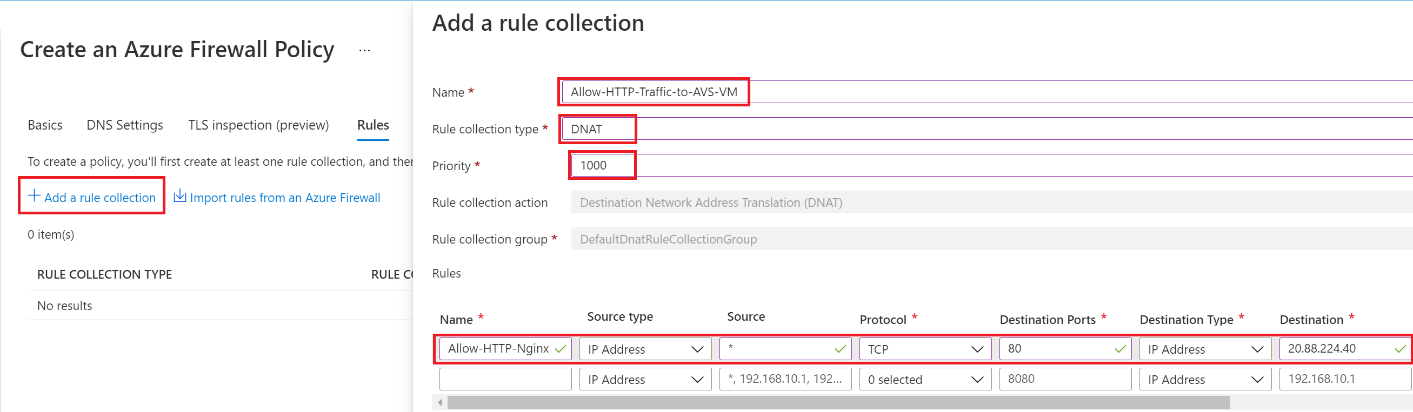

-
Click on Add (
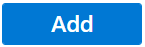 ) button to add
the Rule and move to Review + Create section. Then click Create
button to create the Azure Firewall Policy.
) button to add
the Rule and move to Review + Create section. Then click Create
button to create the Azure Firewall Policy. 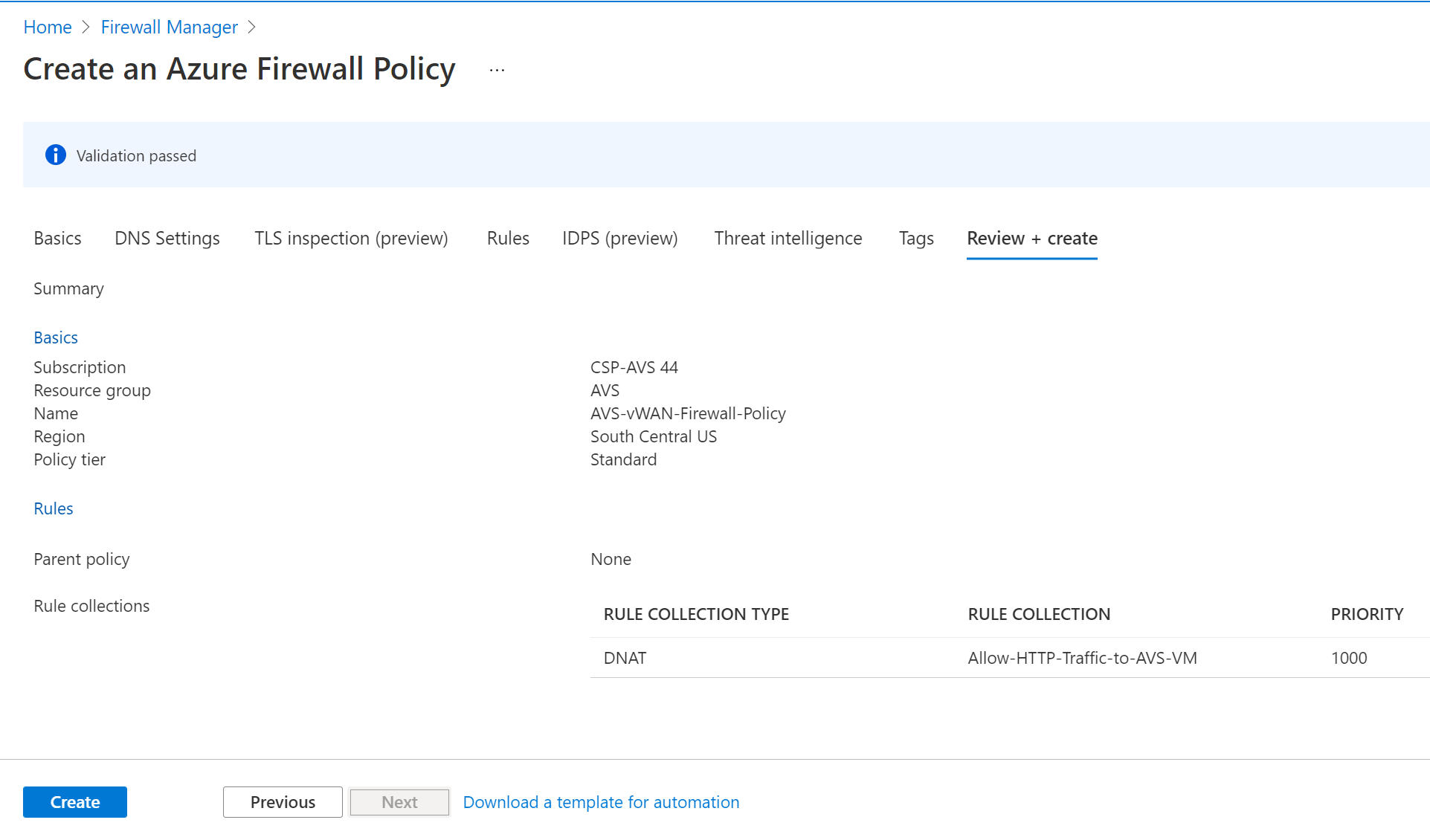
-
Now, the Azure Firewall Policy is ready, next step would be associate it with vWan Hub that’s linked to AVS. Go to Azure Firewall Policies, select the created policy, and click on Manage associations, choose Associate hubs.
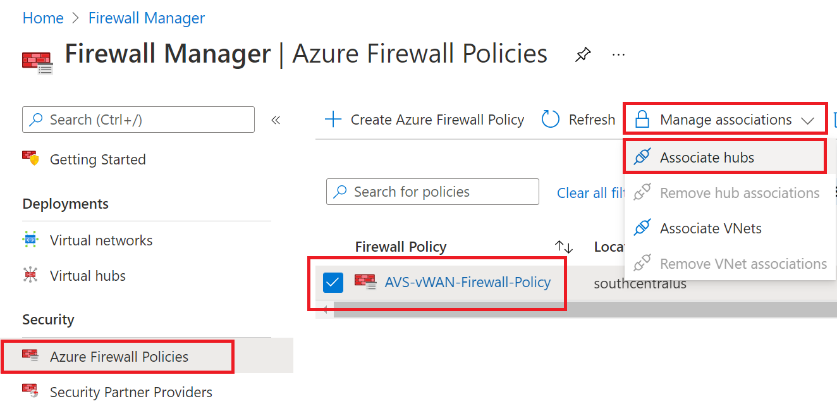
-
Select the Virtual Hub that is linked to AVS and click on Add button.
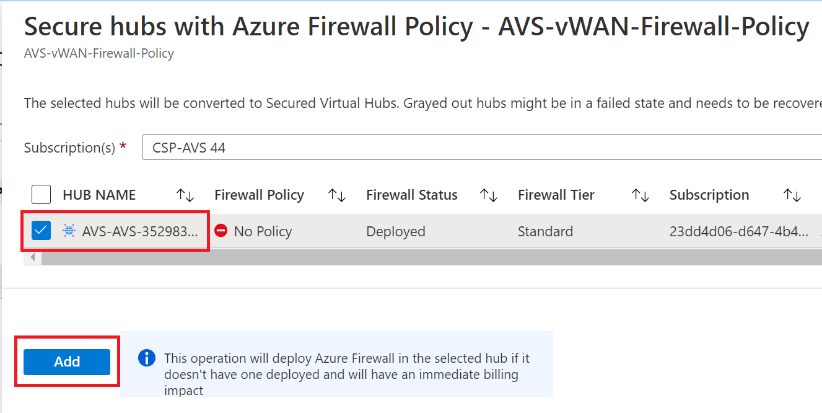
-
Wait for few minutes, then the Azure Firewall Policy you created will be associated with the virtual Hub that’s linked with AVS.

-
NOW, is testing time!
Copy the IP that you initially configured in the Azure Firewall Policy, as it is now will be the Public IP of the assigned AVS hosted VM and put it your workstation browser address bar. Since that AVS hosted VM has Nginx Server deployed, you should be able to see the Nginx Server default page.
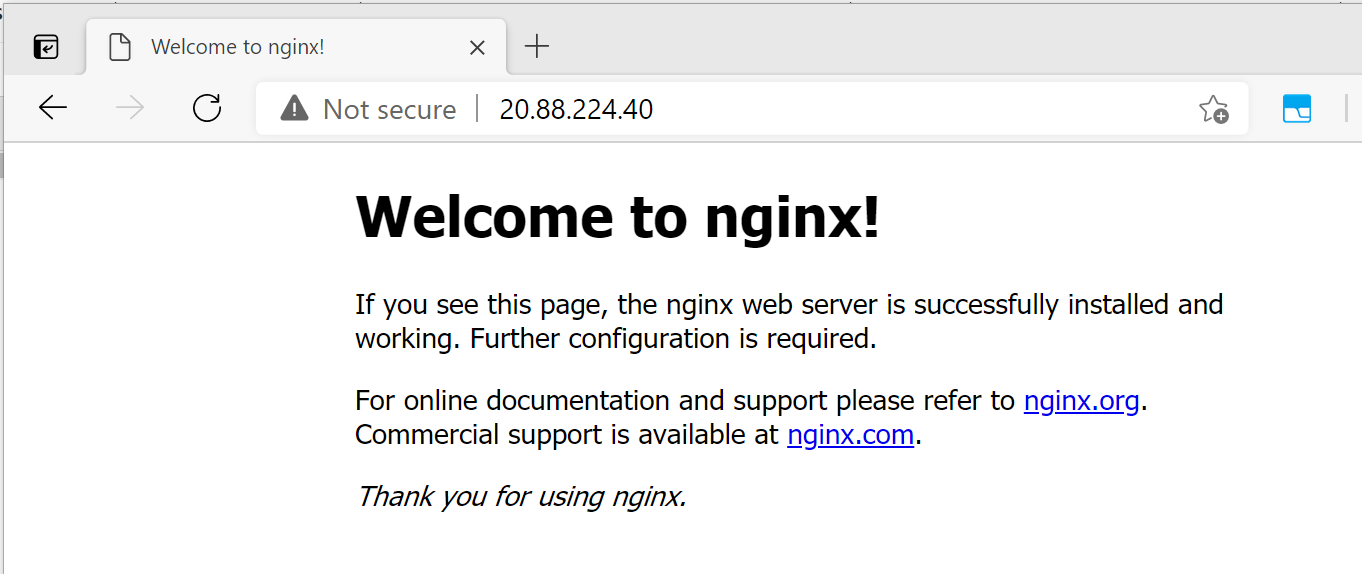
As you noticed, you were able to publish a web server hosted on AVS VM directly to the Internet by assigning it a public IP address through Azure Firewall Policy.