AVS HOL LAB13B – Configure Alerts and Notifications
In this lab you’ll learn how to configure Azure Action Groups in Microsoft Azure Alerts to receive notifications of triggered events that you define. You’ll also learn about using Azure Monitor Metrics to gain deeper insights into your Azure VMware Solution Private Cloud.
Supported metrics and activities
The following metrics are visible through Azure Monitor Metrics.
| Signal name | Signal type | Monitor service |
|---|---|---|
| Datastore Disk Total Capacity | Metric | Platform |
| Percentage Datastore Disk Used | Metric | Platform |
| Percentage CPU | Metric | Platform |
| Average Effective Memory | Metric | Platform |
| Average Memory Overhead | Metric | Platform |
| Average Total Memory | Metric | Platform |
| Average Memory Usage | Metric | Platform |
| Datastore Disk Used | Metric | Platform |
| All Administrative operations | Activity Log | Administrative |
| Register Microsoft.AVS resource provider. (Microsoft.AVS/privateClouds) | Activity Log | Administrative |
| Create or update a PrivateCloud. (Microsoft.AVS/privateClouds) | Activity Log | Administrative |
| Delete a PrivateCloud. (Microsoft.AVS/privateClouds) | Activity Log | Administrative |
Configure an alert rule
-
From your Azure VMware Solution Private Cloud, select Monitoring > Alerts, and then New alert rule.
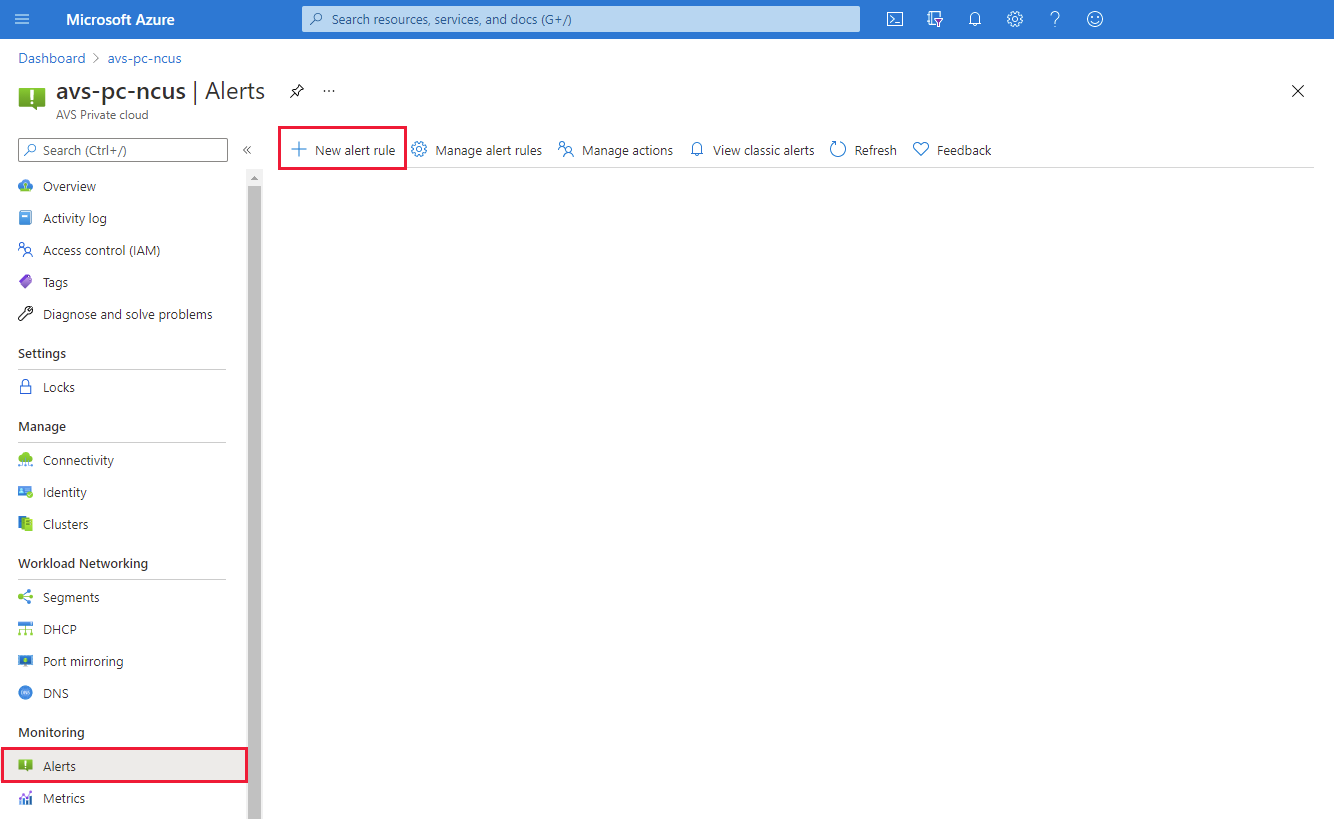
A new configuration screen opens where you’ll:
-
Define the Scope
-
Configure a Condition
-
Set up the Action Group
-
Define the Alert rule details
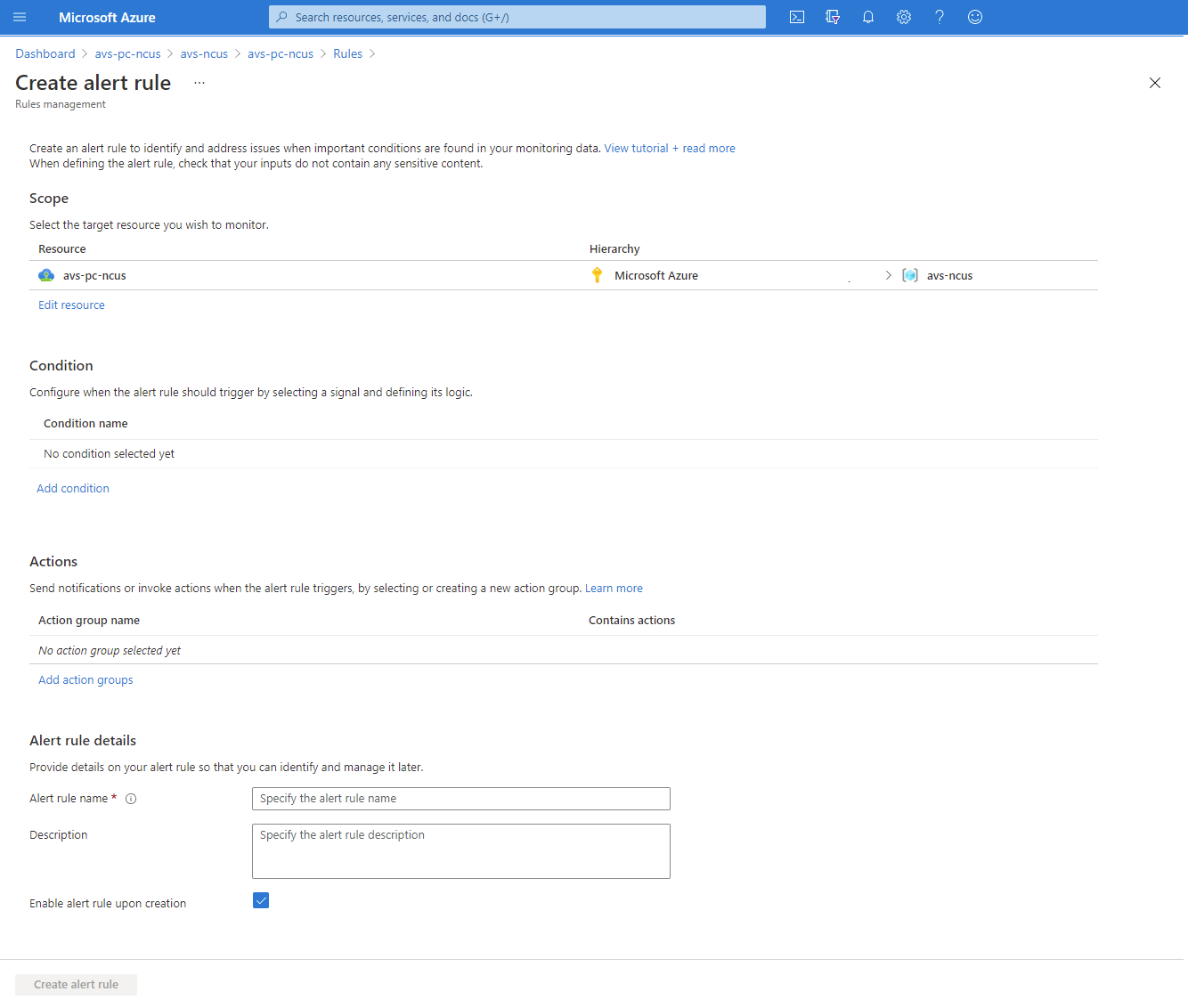
-
-
Under Scope, select the target resource you want to monitor. By default, the Azure VMware Solution Private Cloud from where you opened the Alerts menu has been defined.
-
Under Condition, select Add condition, and in the window that opens, selects the signal you want to create for the alert rule.
In this example, you’ve selected Percentage Datastore Disk Used, which is relevant from an Azure VMware Solution SLA perspective.
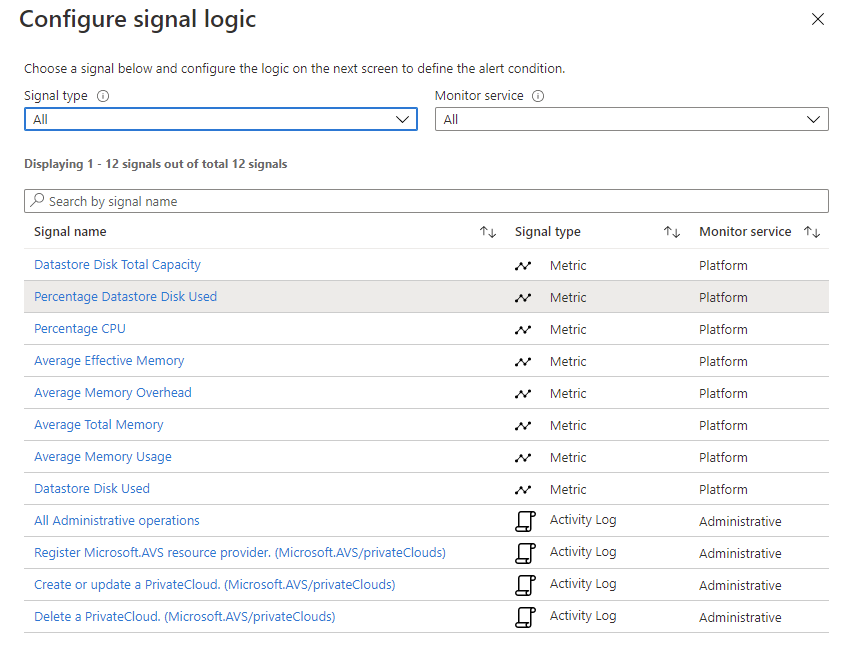
-
Define the logic that will trigger the alert and then select Done.
In our example, only the Threshold and Frequency of evaluation have been adjusted.
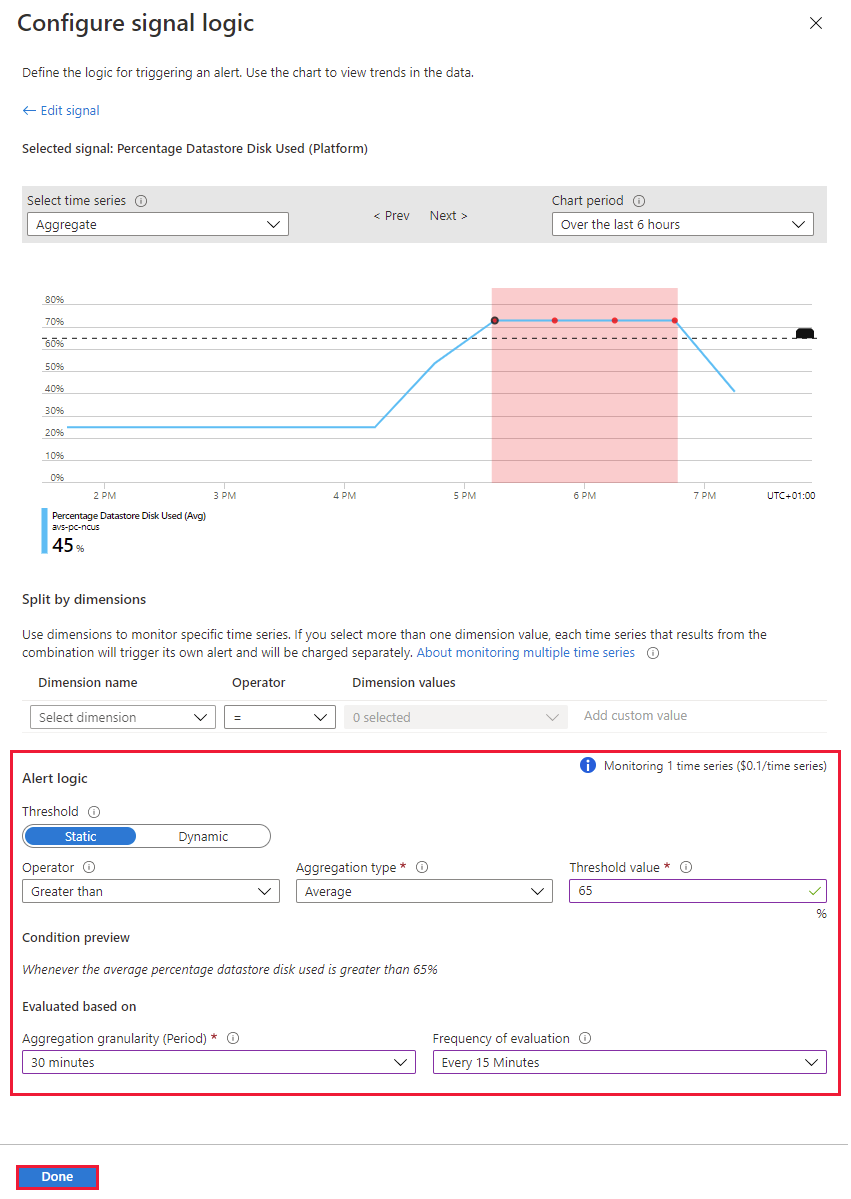
-
Under Actions, select Add action groups. The action group defines how the notification is received and who receives it. You can receive notifications by email, SMS, Azure Mobile App Push Notification or voice message.
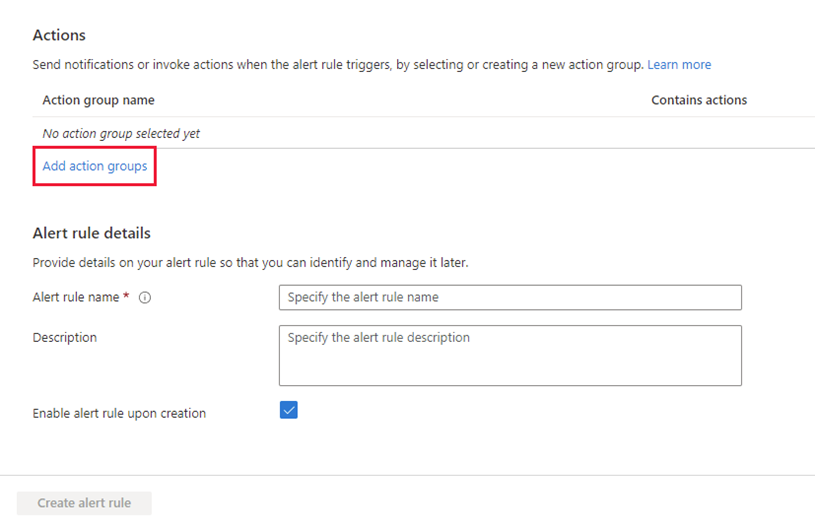
-
In the window that opens, select Create action group.
Tip
You can also use an existing action group.
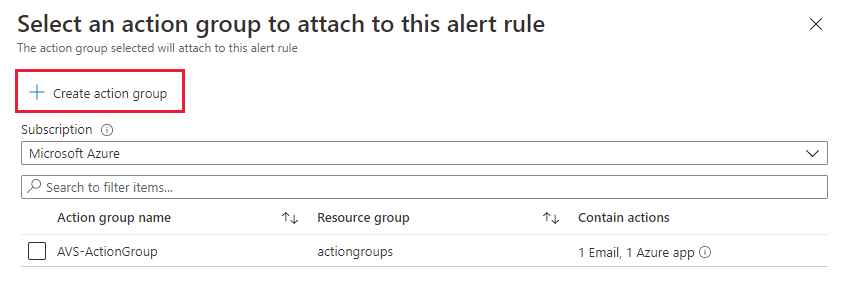
-
In the window that opens, on the Basics tab, give the action group a name and a display name.
-
Select the Notifications tab, select a Notification Type and Name. Then select OK.
This example is based on email notification.
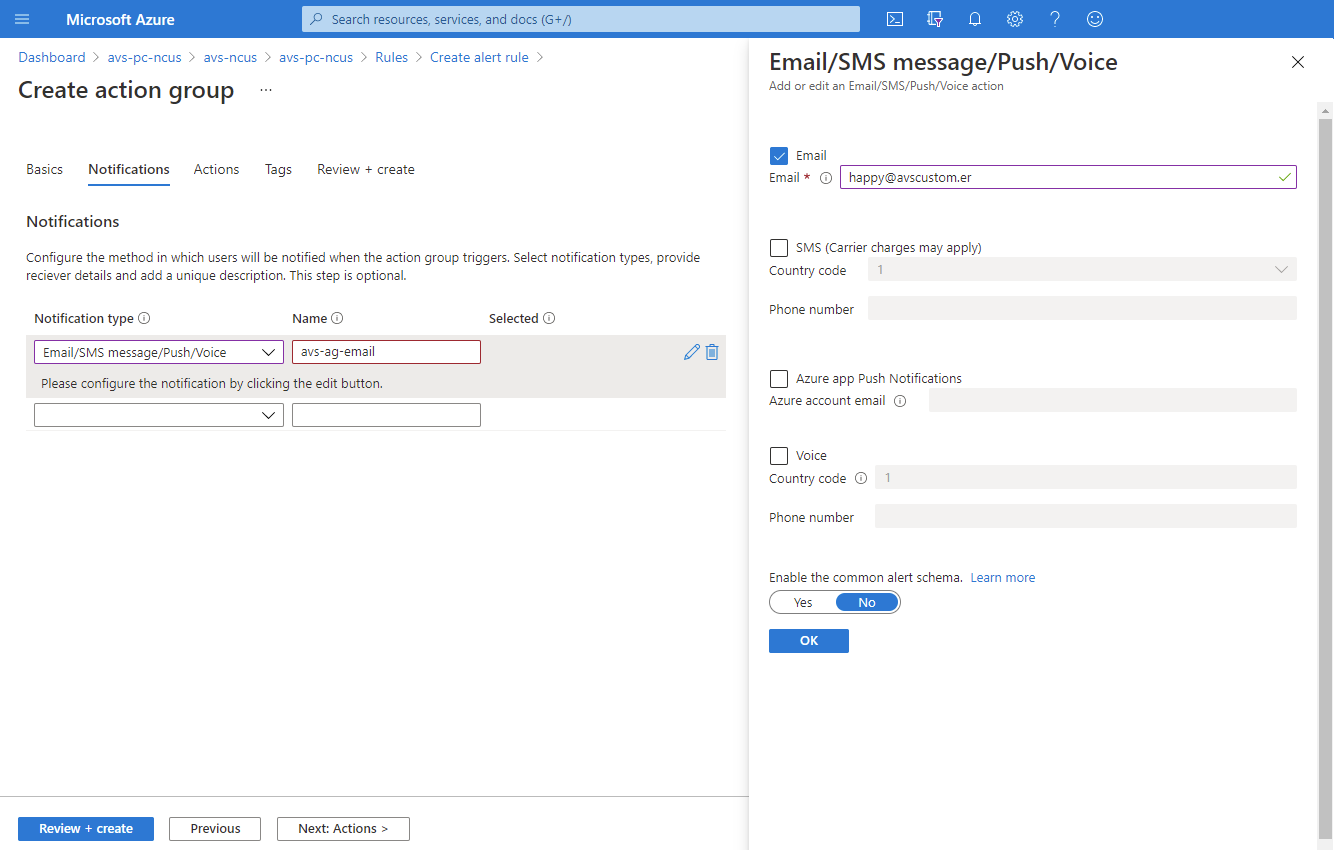
-
(Optional) Configure the Actions if you want to take proactive actions and receive notification on the event. Select an available Action type and then select Review + create.
-
Automation Runbooks
-
Azure Functions – for custom event-driven serverless code execution
-
ITSM – to integrate with a service provider like ServiceNow to create a ticket
-
Logic App - for more complex workflow orchestration
-
Webhooks - to trigger a process in another service
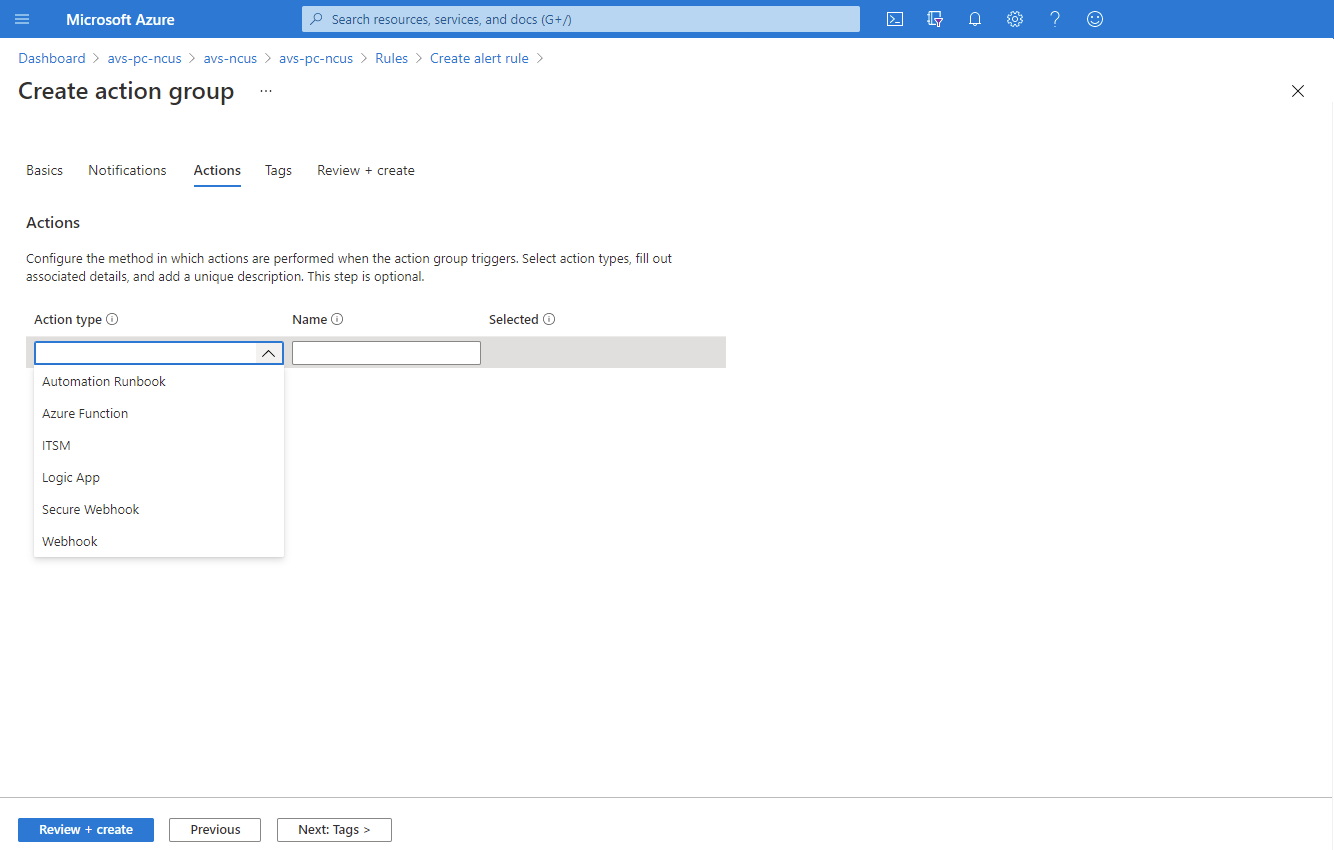
-
-
Under the Alert rule details, provide a name, description, resource group to store the alert rule, the severity. Then select Create alert rule.
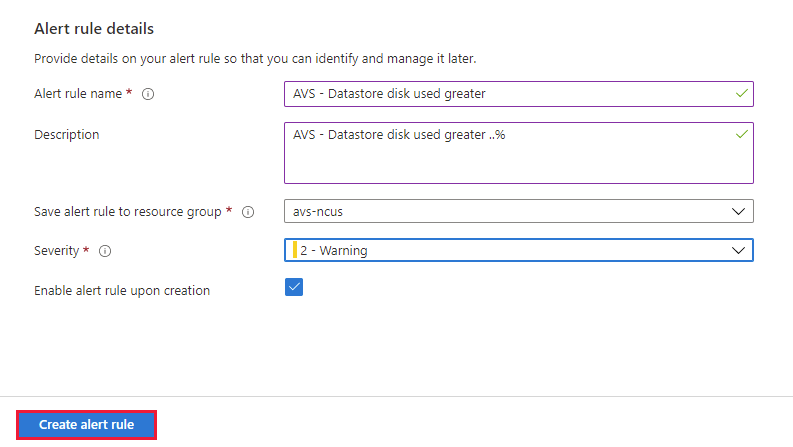
The alert rule is visible and can be managed from the Azure portal.
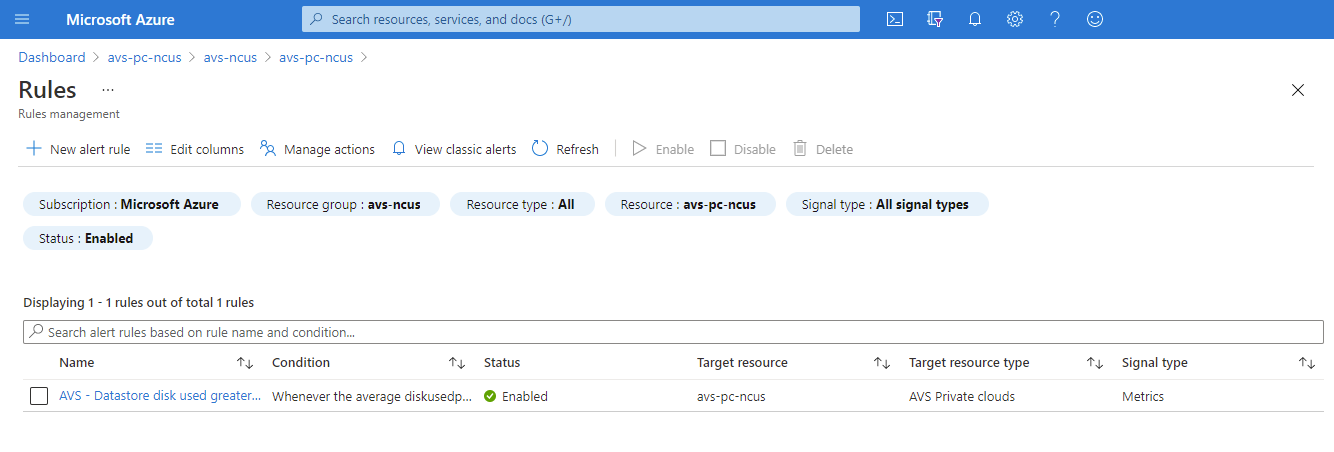
As soon as a metric reaches the threshold as defined in an alert rule, the Alerts menu is updated and made visible.
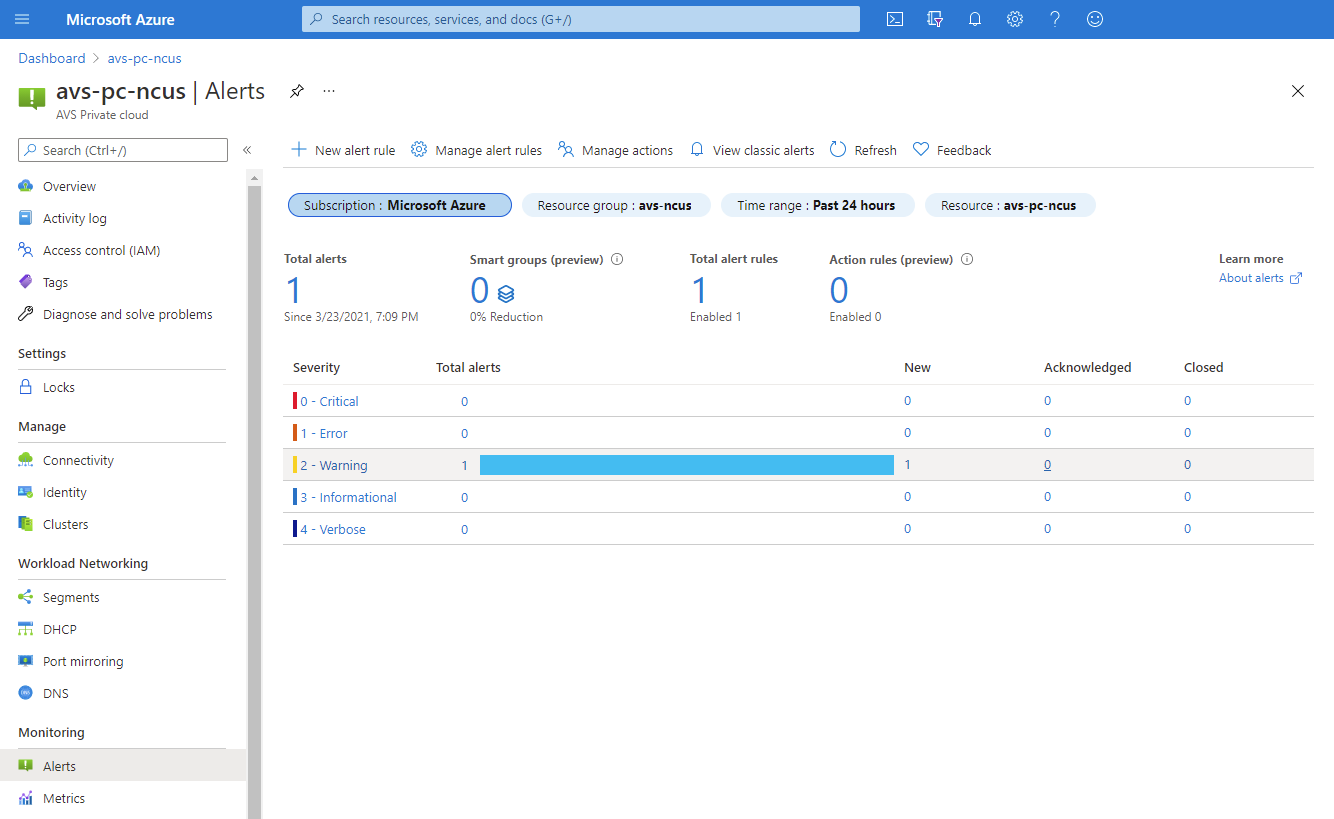
Depending on the configured Action Group, you’ll receive a notification through the configured medium. In our example, you’ve configured email.
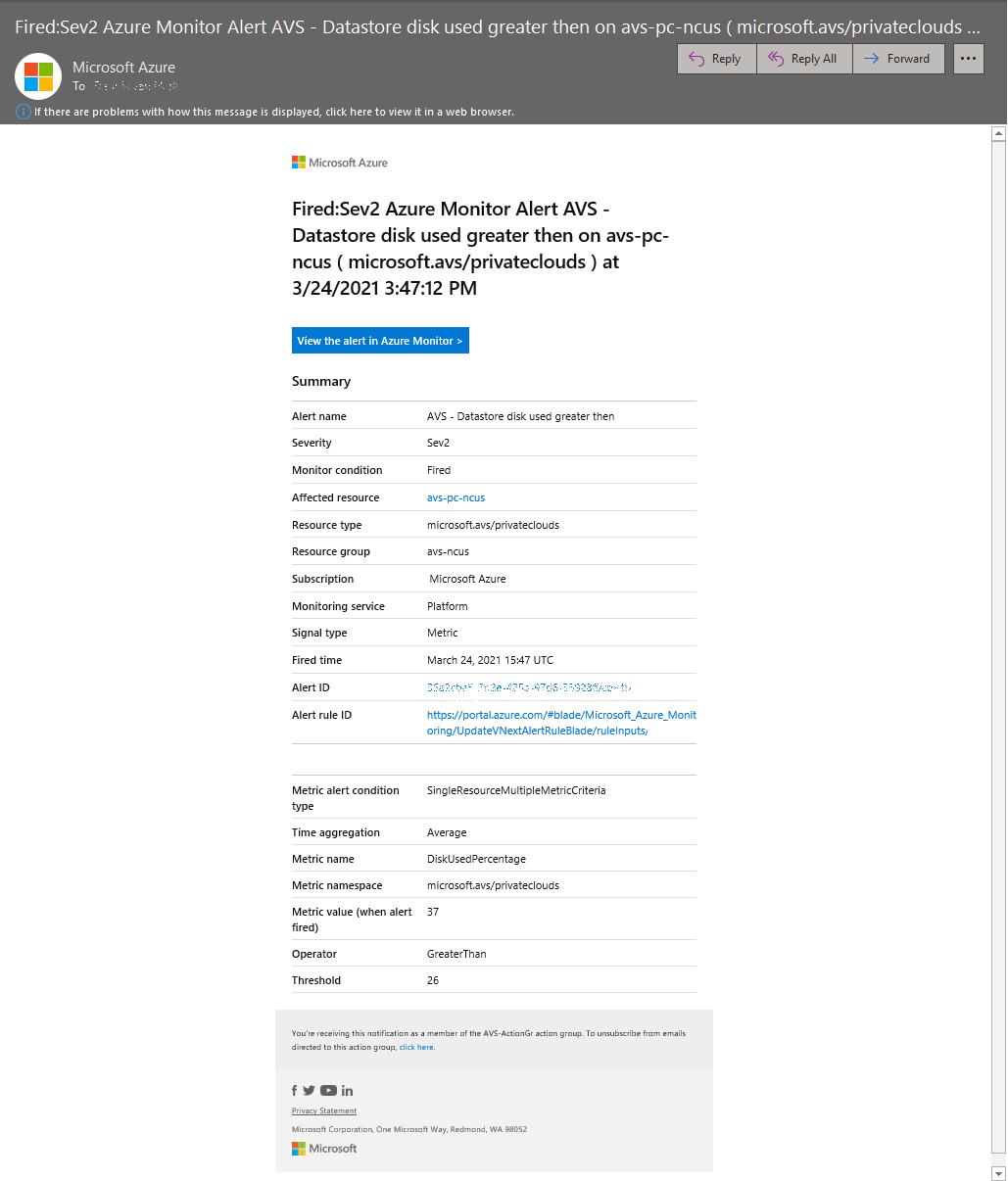
Work with metrics
-
From your Azure VMware Solution Private Cloud, select Monitoring > Metrics. Then select the metric you want from the drop-down.
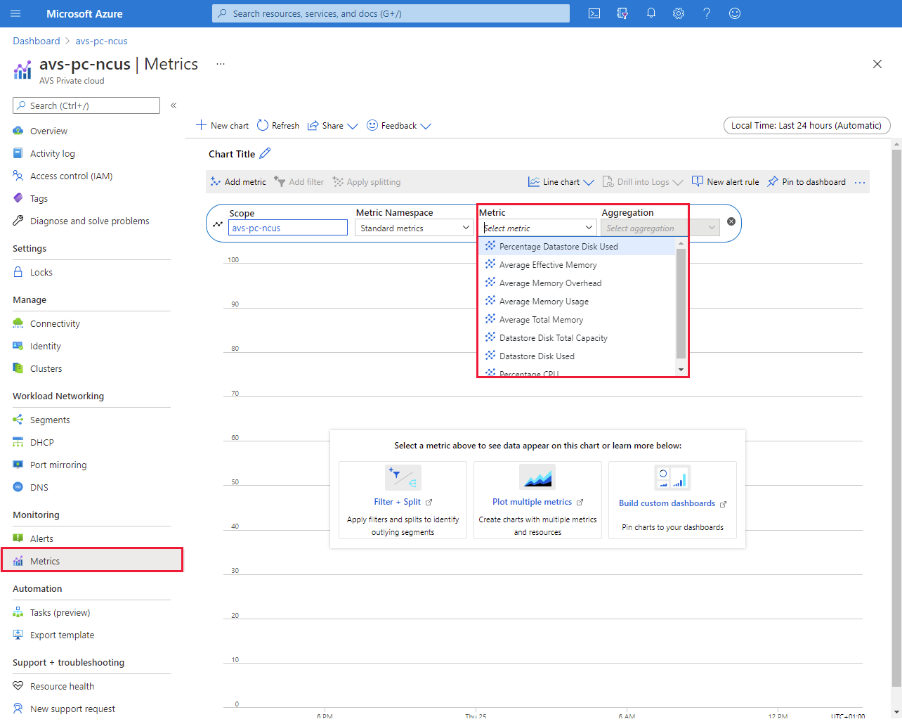
-
You can change the diagram’s parameters, such as the Time range or the Time granularity.
Other options are:
-
Drill into Logs and query the data in the related Log Analytics workspace
-
Pin this diagram to an Azure Dashboard for convenience.
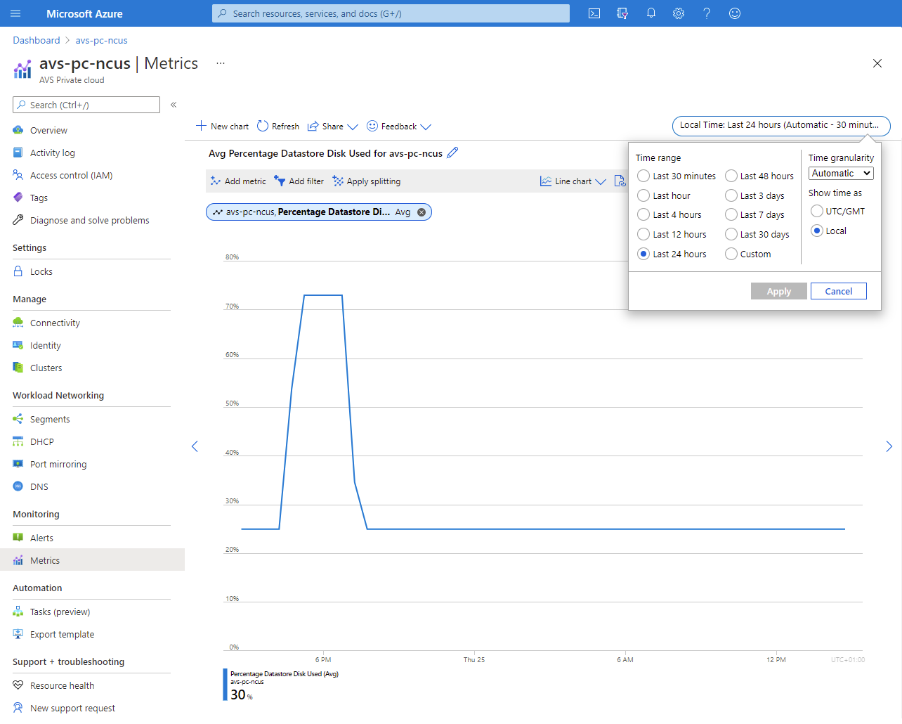
-